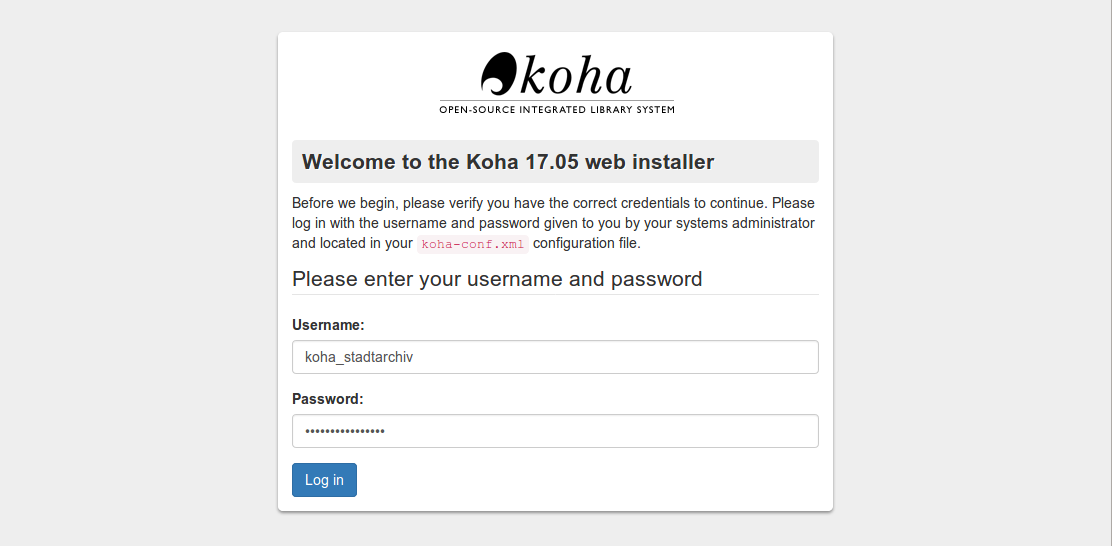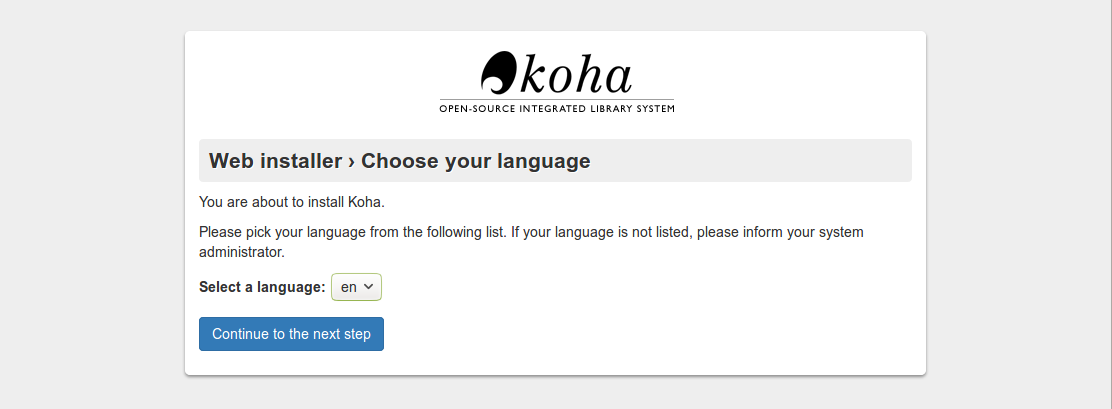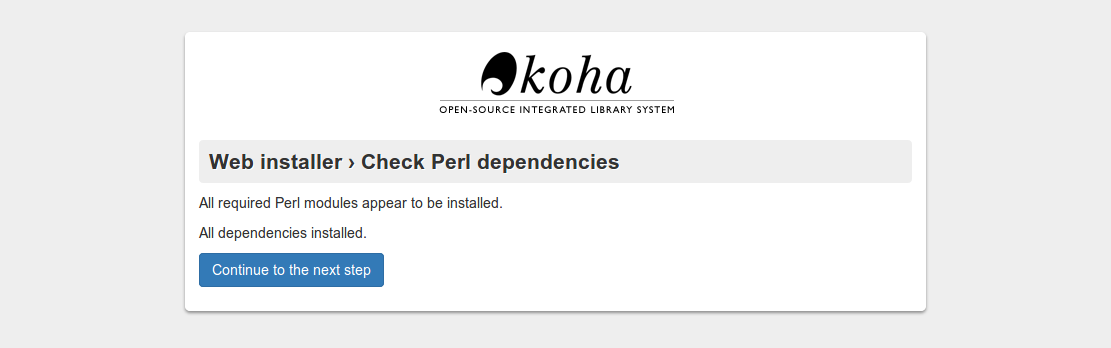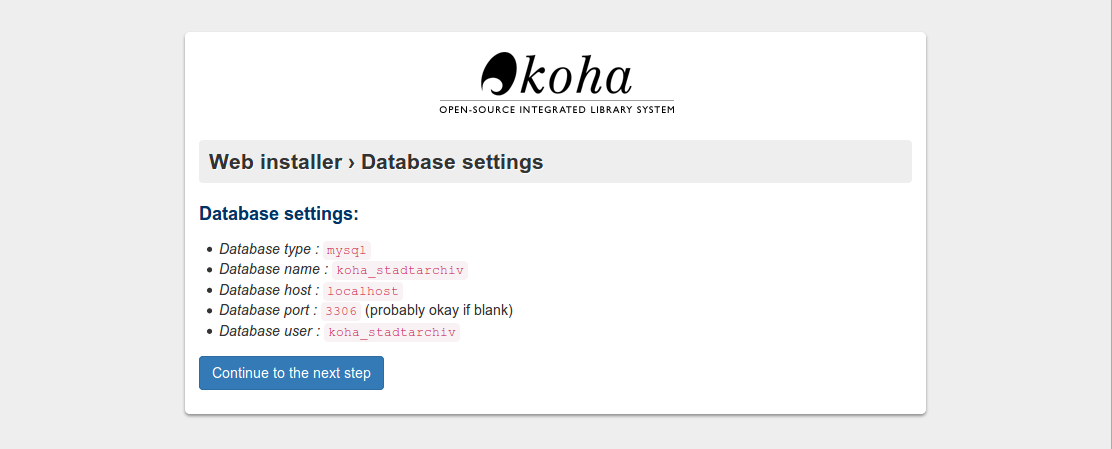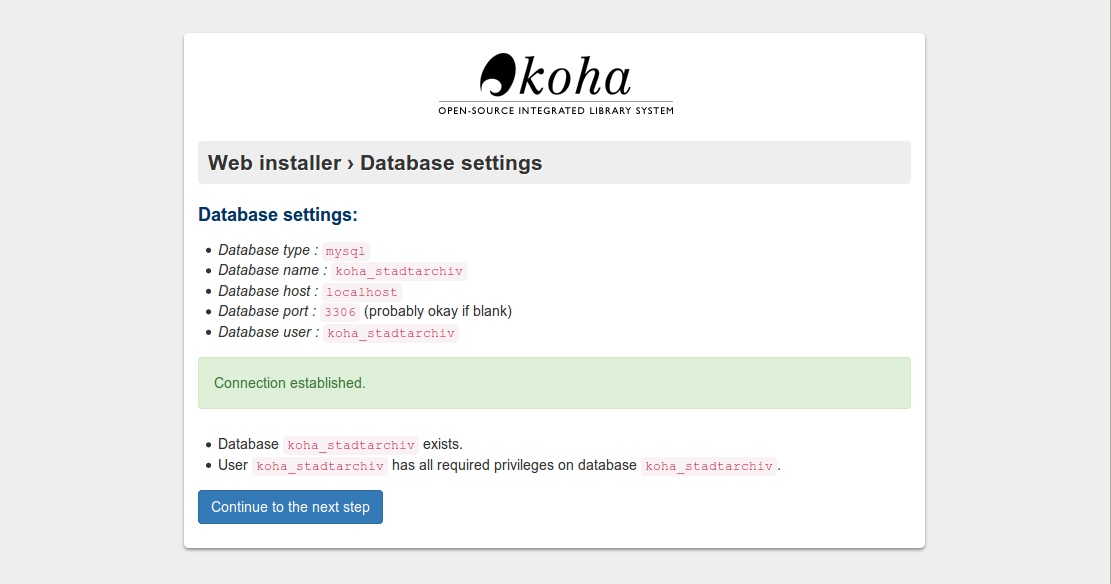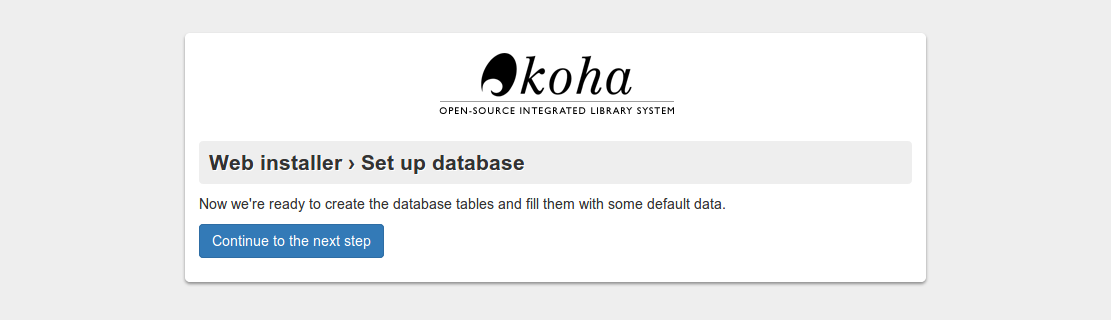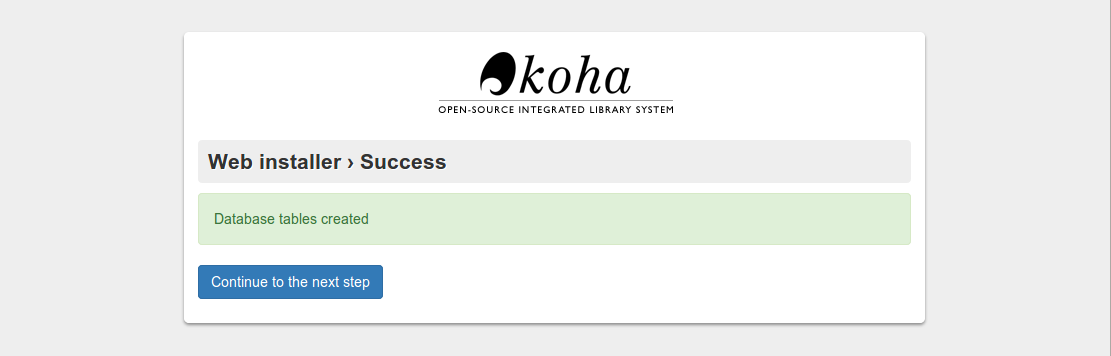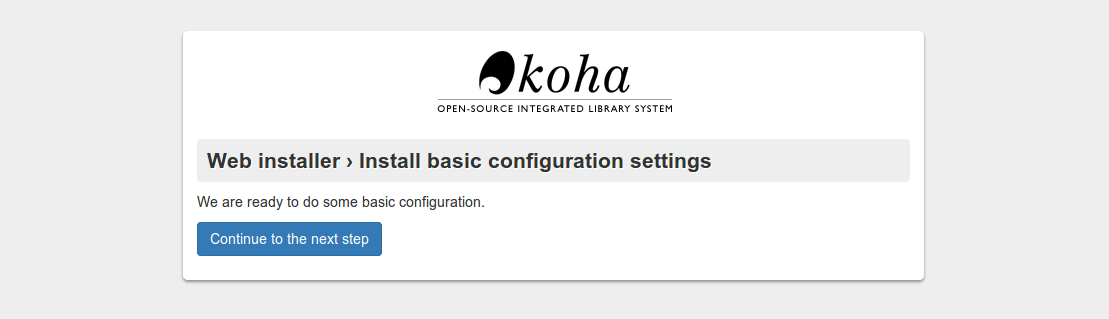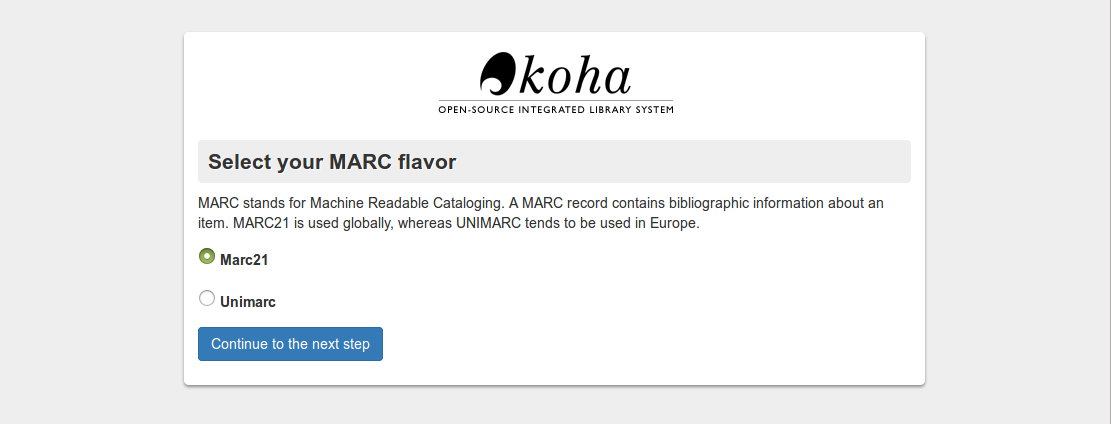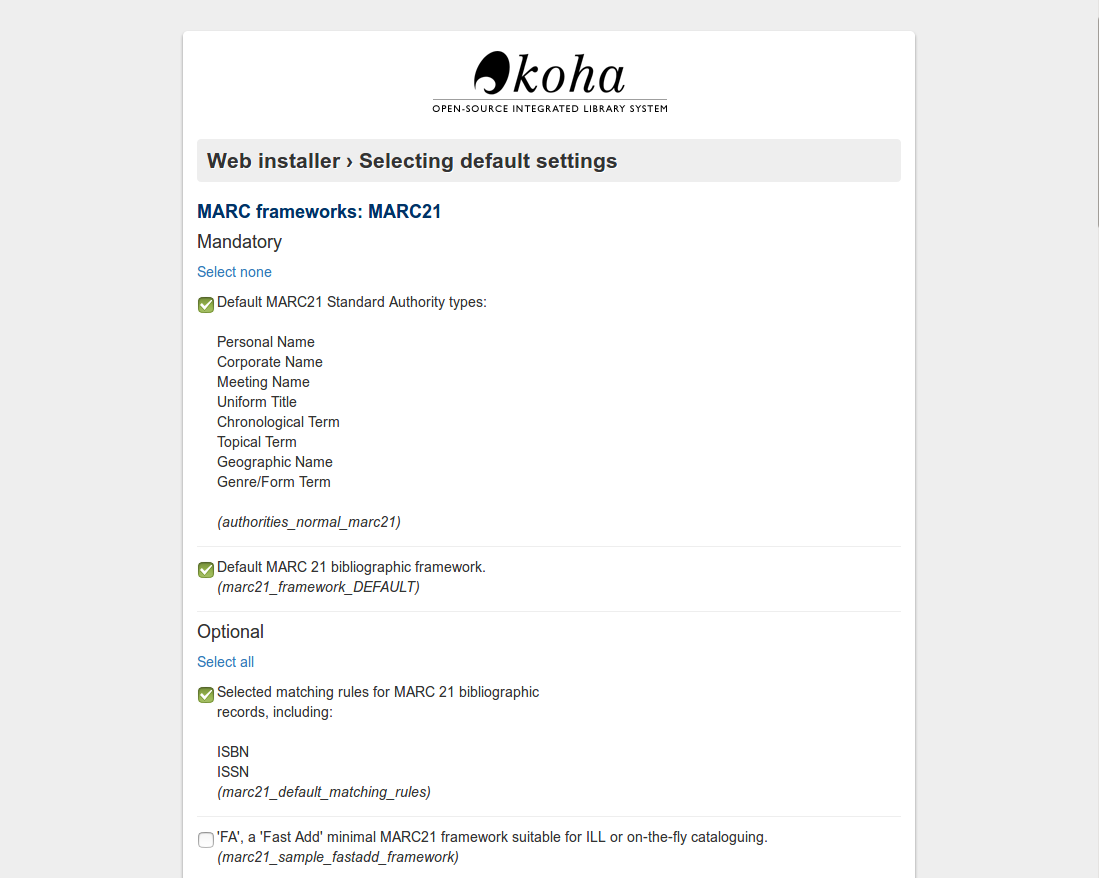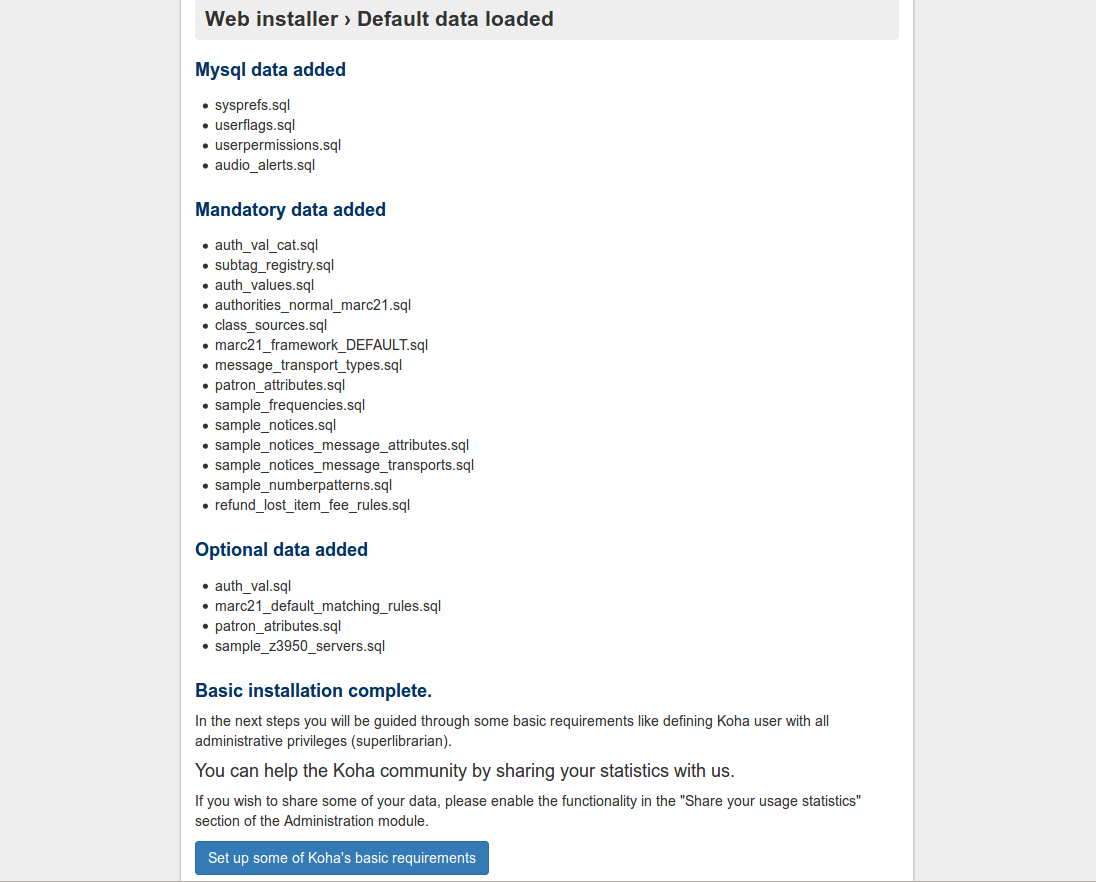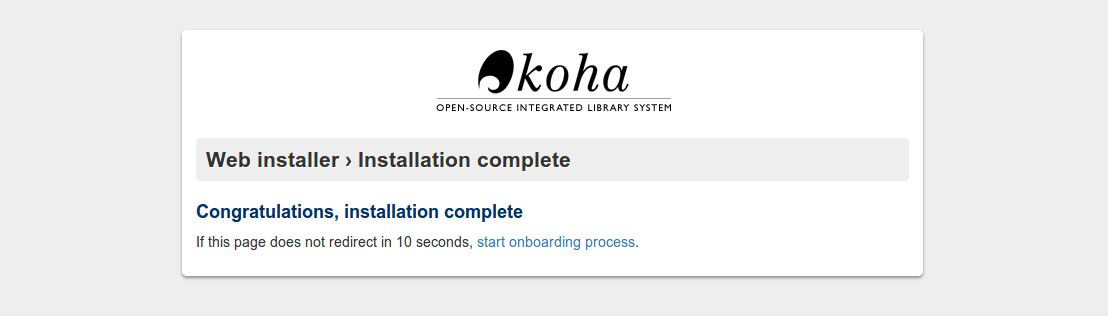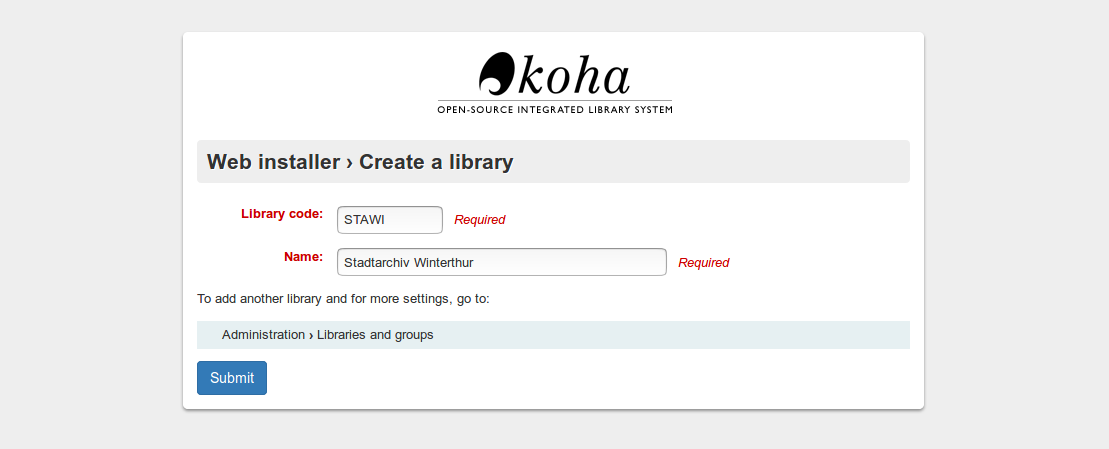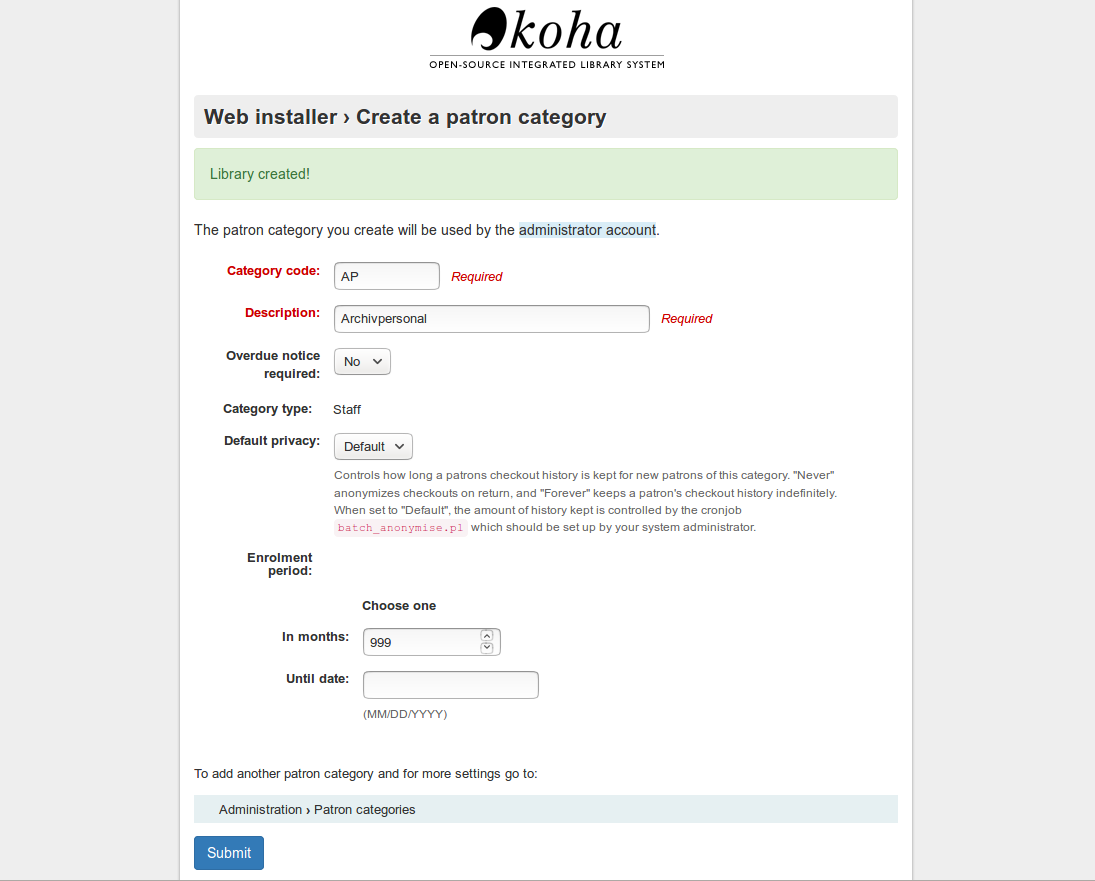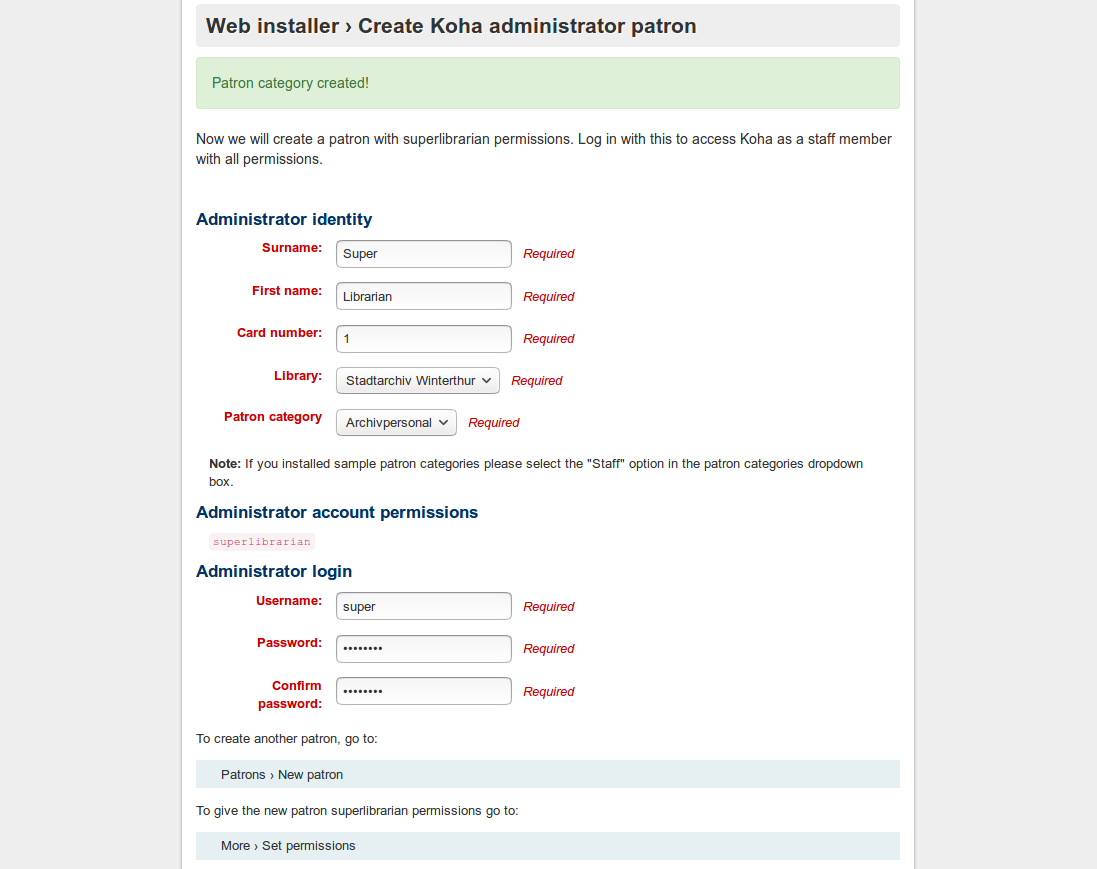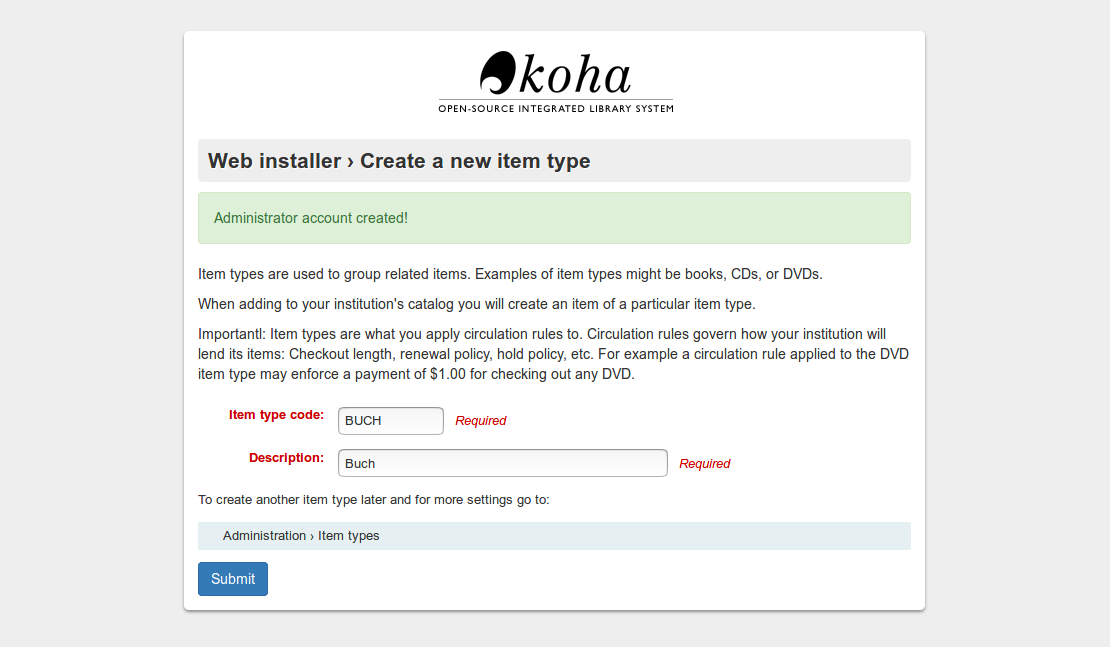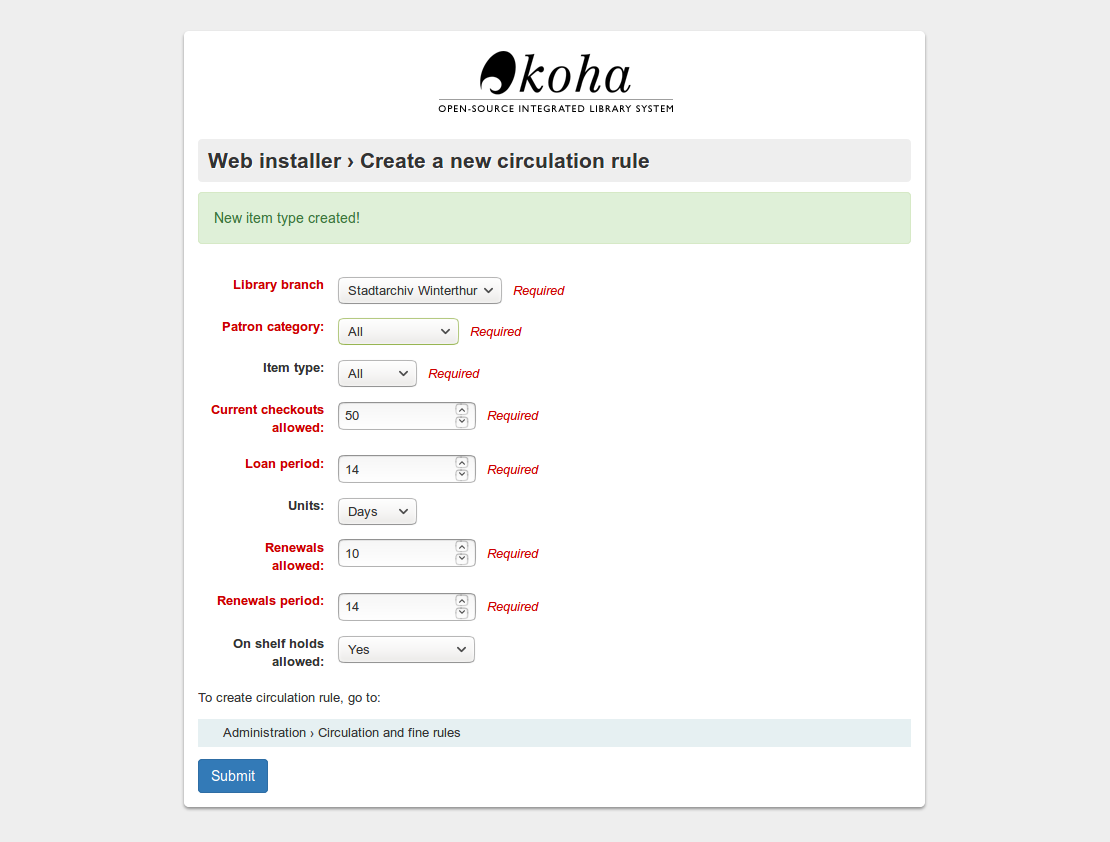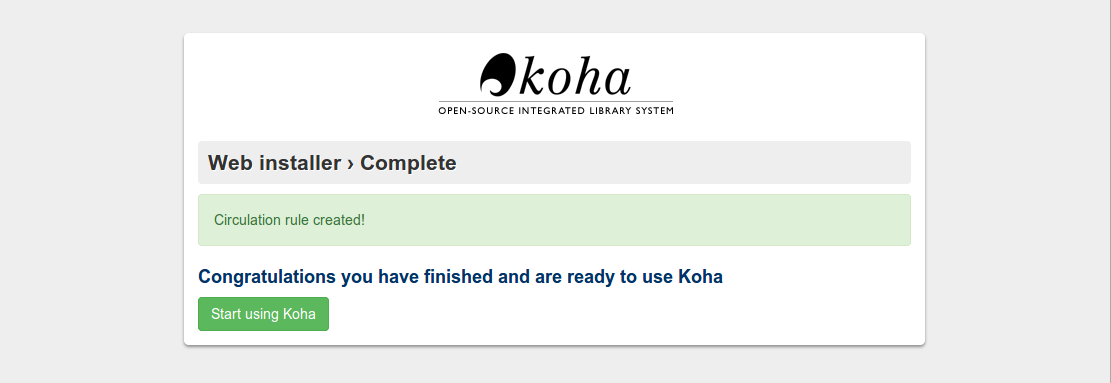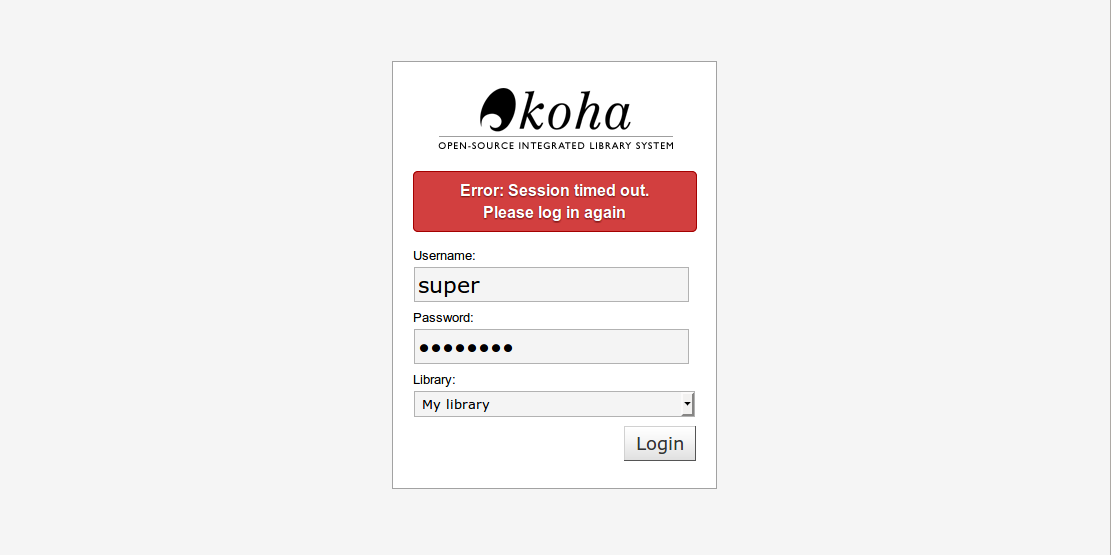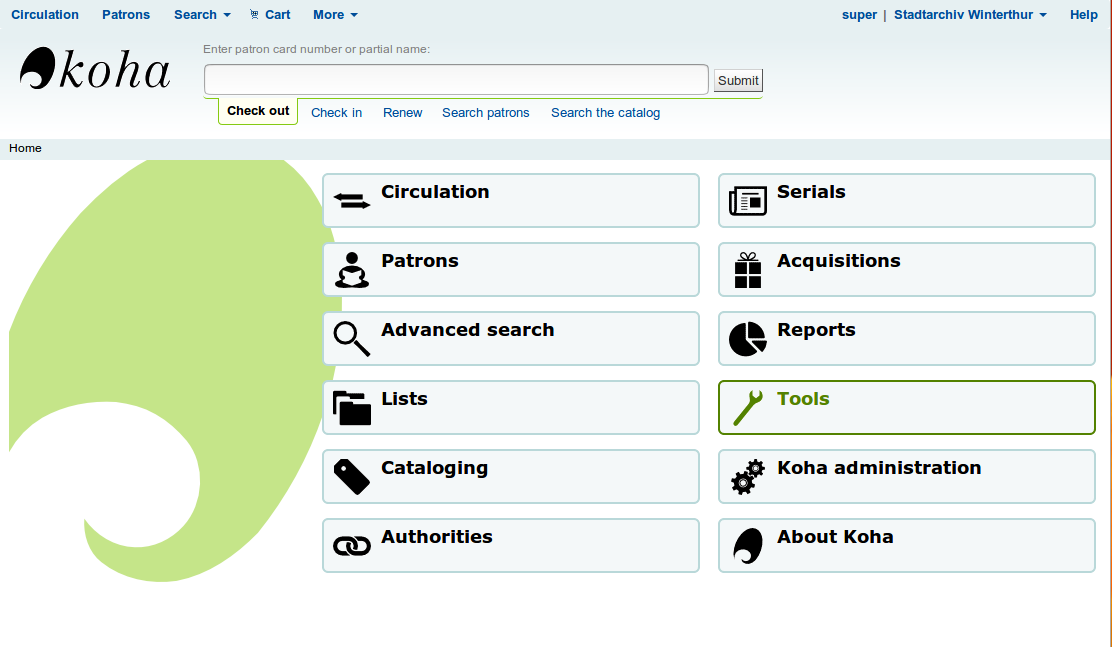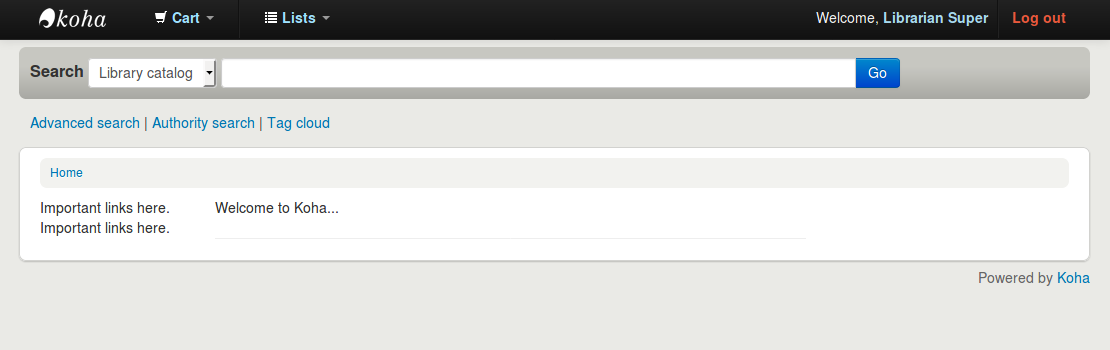Koha 17.05/Configuration of Koha using the web installer (en)
It is assumed you can access the Koha web installer via http://IPADRESS:8080
To use the web installer you will have to log into it by using the database user that was created together with your Koha instance, and you will need to know its password. In the example the Koha instance was named "stadtarchiv", thus the database user was called "koha_stadtarchiv". You will find its password in file "koha-conf.xml" using the following command. Here the password is "xyxyxyxyxyxyxyxy".
$ INSTANCE=stadtarchiv
$ sudo xmlstarlet sel -t -v 'yazgfs/config/pass' \
/etc/koha/sites/$INSTANCE/koha-conf.xml && echo
xyxyxyxyxyxyxyxy
Koha 17.05.00 comes with a bug preventing the web installer from correctly loading some default values. The problem can be manually solved in file "install.pl".
$ sudo vi /usr/share/koha/intranet/cgi-bin/installer/install.pl
In line 248
scalar $query->param('framework') );
has to be replaced by
$query->multi_param('framework') );
This problem is solved in Koha 17.05.01.
When you access the Koha web installer via http://IPADRESS:8080 you will be greeted by
Welcome to the Koha 17.05 web installer As described above, in this example you will need the following data to log into the web installer:
Click the button "Log in". | |
| Web Installer > Choose your language
The web installer asks for the language in which it should talk to you. Only languages that you have already installed can be chosen here (see Creating additional languages for the Graphical User Interfaces). In the example there is no additional language installed and we use the standard web installer in English, so "en" is the only choice here. Click the button "Continue to the next step". | |
| Web installer > Check Perl dependencies
Now you will see the message that "All required Perl modules appear to be installed" and "All dependencies installed". Click the button "Continue to the next step". | |
| Web installer > Database settings
Now the following database settings are shown:
Click the button "Continue to the next step". | |
| Web installer > Database settings
The web installer informs you, that the connection to the database was established and additionally the following information is given:
Click the button "Continue to the next step". | |
| Web installer > Set up database
The web installer informs you that it's ready to create the database tables and fill them with some default data. Click the button "Continue to the next step". | |
| Web installer > Success
The web installer informs you that the database tables were created. Click the button "Continue to the next step". | |
| Web installer > Install basic configuration settings
The web installer informs you that it's ready to do some basic configuration. Click the button "Continue to the next step". | |
| Select your MARC flavor
Since we are using the web installer in English you can choose between MARC21 and UNIMARC. The choice in the example is "Marc21". Click the button "Continue to the next step". | |
| Web installer > Selecting default settings
This page lets you choose some default settings. Make sure you have corrected the Perl file "install.pl" ((Bug 18741)) as described above or you are using at least Koha 17.05.01. Otherwise you will end up with a corrupt and not fully functional installation of Koha!
In section "MARC-Frameworks: MARC21 / Mandatory" all entries have to be activated since they are mandatory. In section "MARC-Frameworks: MARC21 / Optional" you may actually choose the entries you like. I would recommend the following entry:
In section "Andere Daten / Mandatory" all entries have to be activated since they are mandatory. In section "Andere Daten / Optional" you may choose the entries you like. I would recommend the following entries:
Click the button "Import". | |
| Web installer > Default data loaded
The web installer informs you about the various data that were added. Click the button Set up for Koha's basic requirements". | |
| Web installer > Installation complete
For some seconds you will see a screen with congratulations - after about ten seconds this screen should be redirected to the next screen automatically. | |
| Web installer > Create a library
Now the web installer asks for some basic configuration settings that before Koha 17.05 had to be entered in the Koha menu "Koha administration" after the installation process. First you need to give the code for your library (branch) and its name.
Click the button "Submit". | |
| Web installer > Create a patron category
The web installer informs you that the entry for your library (branch) was created. Next you need to create the patron category that will be used by the administrator account that you will have to create later.
Click the button "Submit". | |
| Web installer > Create Koha administrator patron
The web installer informs you that the entry for your patron category was created. Now you need to create the administrator account that will get "superlibrarian" permissions (i. e. a staff member with maximum permissions). Administrator identity
Administrator account permissions
Administrator login
Click the button "Submit". | |
| Web installer > Create a new item type
The web installer informs you that the administrator account was created. Now you need to create an item type.
Click the button "Submit". | |
| Web installer > Create a new circulation rule
The web installer informs you that the item type was created. Now you need to create a circulation rule.
Click the button "Submit". | |
| Web installer > Create a new circulation rule
The web installer informs you that the circulation rule was created. The web installer congratulates you again. Click the button "Start using Koha". | |
| Now you see the login window of the Koha staff client. Since you are here the first time you may just ignore the message saying "Error: Session timed out. Please log in again."
Just enter the username and its password that you have given when asked to create the administration account. In the example the needed data is:
Click the button "Login". | |
| If you login successfully you are presented with the staff client interface in English (en) language.
Since English (en) is the standard language and no additional languages were installed there is no possibility to change to another language (otherwise the respective links can be seen in the lower left corner). | |
Assumed you can access the Koha OPAC via http://IPADRESS:80 you will also find the Koha OPAC interface is now in English (en) language.
Since English (en) is the standard language and no additional languages were installed there is no possibility to change to another language (otherwise the respective links can be seen in the lower left corner and also via the link "Languages" in the upper right corner). |